How To Trim Images In Photoshop
Today I'm going to show you how to cutting out an image in Photoshop using a few simple techniques and standard Photoshop tools. Then I'll teach you how to add together a simple retro effect to the image that you cutting. Let'south get started!
Tutorial Assets
Earlier learning how to cut out part of an paradigm in Photoshop, I want to show you which avails were used during the production of the tutorial:
- Close up smiling young black guy in ruby sweater
- Mint isolated on white - no longer available. Try this instead.
What You'll Learn in This Photoshop Tutorial
- How to cut out an image in Photoshop using the field of study selection method
- How to cutting an prototype in Photoshop using the rectangular/elliptical marquee tool
- How to cut out part of an image in Photoshop using the lasso tool
- How to cut out a picture in Photoshop using the quick selection tool and magic wand tool
- How to cut an image in Photoshop using a color selection
- How to cut out a moving-picture show in Photoshop using a layer mask
- How to add a simple retro effect to the epitome that you cut
If you desire to acquire how to cut something out in Photoshop via video, check out our lesson on the Envato Tuts+ YouTube aqueduct:
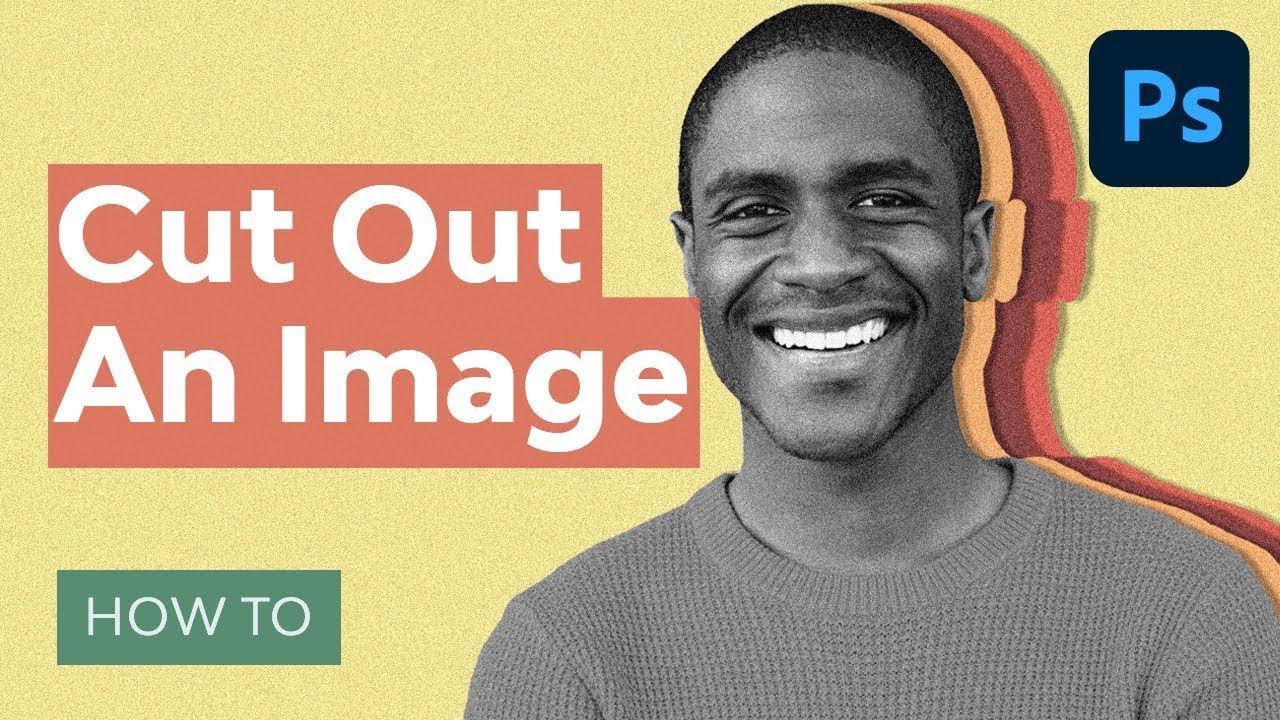
1. How to Cut an Image in Photoshop With a Subject Option
Stride one
Let'south try i of the easiest and most constructive methods to cut out a Photoshop image. Open your epitome in Photoshop and get to Select > Bailiwick, so wait a few moments.



Every bit y'all tin see, our pick is virtually ready at present, and we tin easily cut out the photo in Photoshop:



Footstep ii
To make your choice more precise, we tin can use the Lasso Tool or the Quick Pick Tool. Choose one of these tools, and and then add together or remove part of the selection as you lot demand using the Shift and Alt keys.



Step 3
Once you've finished with the selection, we are ready to cut this image out. You can do it the following way: press Command-C (or Control-X), and then create a new document and paste your image (Control-V).



ii. How to Cut Effectually an Image in Photoshop Using the Rectangular/Elliptical Marquee Tool
Step one
Another cut tool Photoshop provides is the Rectangular Marquee Tool—or you could also use the Elliptical Marquee Tool. This selection method is rough, but sometimes it tin exist useful for some design purposes. Select one of these tools in the Tools panel.



Stride 2
Select the function of the image which you lot want to cutting out, and so become to Layer > New Layer > Layer via Cut/Copy, and voila!



As you can see, this cut tool Photoshop technique can be useful for creating avatars for social media.



3. How to Cutting Out an Epitome in Photoshop Using the Lasso Tool
Stride 1
Some other fashion to make a precise cut-out Photoshop effect is with the Lasso Tool. Y'all tin discover it in the same Tools menu.



Step 2
It can be also a great tool to remove or add some parts of the option. You tin can add a selection using the Shift key or remove it using Alt to make a more than precise pick.



Step 3
In one case you've finished with the selection, printing Control-J to cut out and paste the selection.



4. How to Cut Out a Photograph in Photoshop With the Quick Selection Tool and Magic Wand Tool
Step 1
Y'all can as well apply the Quick Selection Tool and the Magic Wand Tool for selecting and cut the image out. The Quick Choice Tool works pretty similarly to the Lasso Tool, merely information technology creates areas of selection as if you were painting with a brush. The Magic Wand Tool creates selections based on the colour, contrast, and hue settings of the paradigm.



Step two
Once y'all've made the selection, just use ane of the previous methods to create a new epitome based on your selection.



v. How to Cut an Epitome in Photoshop Using a Color Option
Step 1
For the next method, I'll utilize some other paradigm with a solid white background. Let'due south go to Select > Color Range, select the color of the background with the Eyedropper Tool, and adjust the selection using the Fuzziness setting.



Step ii
After that, go to Select > Inverse and then just cutting the image out using Control-C and Control-V.



half dozen. How to Cutting an Epitome in Photoshop With a Layer Mask
Step 1
One more cut tool Photoshop method is creating a mask. Let's create a selection using any of the previous techniques, and then simply hit the Add Layer Mask icon in the Layers panel.



Step 2
You can adjust your cutout using a standard brush with white and black colors. Just select the Mask in the Layers panel and paint with black where you want to remove a part of the cutout (or white if you want to reveal a function of the paradigm).



7. How to Add together a Simple Retro Effect to the Image That You Cut
Step 1
At present I would like to show you lot how you tin can add together a simple retro-looking upshot to your cutout paradigm. Create a new document by pressing Control-N, and paste your paradigm. After that, create three copies of the image past pressing Command-J.



Step 2
Select the top layer and and so printing Shift-Command-U to desaturate the image. And so Move all the copies 60 pixels left from each other.



Step 3
Double-Click on the duplicate and add together a color overlay with 100% of the Opacity and any color you lot similar. Later on that, add together the same effect with a different color on each copy of the layer. You can as well make full the background layer with whatever colour you similar using Shift-F5.



Pace iv
Subsequently that, add a Drop Shadow layer way outcome to each layer with the settings you tin can see beneath:



Step 5
And finally, to add together a fleck of retro feel to our image, permit's select all the layers while belongings Shift and so Correct-Click > Convert to Smart Object. Subsequently that, go to Filter > Noise > Add Racket and prepare the Amount to 5% and Distribution to Gaussian.



Awesome Work, You lot're Now Done!
Congratulations! Now you know how to cutting something out in Photoshop in a few unlike ways and how only yous can apply retro-looking furnishings to images that you cut!



Do you know to desire how to cut around an paradigm in Photoshop or learn something new in other software? Take a look at our tutorials:
Source: https://design.tutsplus.com/tutorials/how-to-cut-out-an-image-in-photoshop--cms-36714
Posted by: richardsonnabowle2002.blogspot.com

0 Response to "How To Trim Images In Photoshop"
Post a Comment